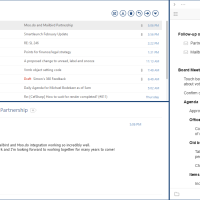Physical Address
304 North Cardinal St.
Dorchester Center, MA 02124
Отключение окна выбора пользователя и автоматический вход в систему без ввода пароля удобен в том случае, если вы являетесь единственным пользователем компьютера, либо используете конкретную учетную запись значительно чаще, чем остальные. Настраивая автоматический вход в систему, необходимо понимать, что любой человек, включивший компьютер, беспрепятственно выполнит вход в систему и получит доступ ко всем файлам и параметрам используемой учетной записи. Настройка автоматического входа различается в зависимости от того, присоединен ли компьютер к домену.
Если вы пользуетесь Windows XP, то, скорее всего, вам придется редактировать реестр Windows. Будьте осторожны, ввод неправильных значений может затруднить работу Windows.
Чтобы включить автоматический вход с помощью редактора реестра, нужно выполнить следующие действия.
Примечание. Если значение параметра DefaultPassword не задано, система автоматически изменяет значение параметра AutoAdminLogon с 1 (true) на 0 (false), тем самым отключая автоматический вход.
Примечания. Чтобы пропустить процедуру автоматического входа и войти в систему под другим именем, удерживайте клавишу SHIFT после завершения сеанса или перезагрузки Windows.
Изменения, внесенные в реестр, не будут работать, если на сервере объектом групповой политики или локальной политикой определена заставка для входа в сеть. После изменения политики таким образом, чтобы она не воздействовала на сервер, функция автоматического входа в систему будет работать правильно.
В Microsoft Windows XP Home Edition и Microsoft Windows XP Professional на компьютере, который не входит в состав домена, автоматический вход в систему также можно отключить без редактирования реестра. Для этого выполните следующие действия.
Точно также проблема решается на компьютере с Windows 7:
Нажмите на клавиатуре Windows+R (или пункт Выполнить (Run) в меню Пуск).
2. В появившемся окне введите control userpasswords2 и нажмите Ввод.
3. В открывшемся окне Учетные записи пользователей (User Accounts) на вкладке Пользователи (Users) выделите свою учетную запись и уберите галочку с пункта Требовать ввод имени пользователя и пароля (Users must enter a user name and password to use this computer).
4. Нажмите Применить (Apply).
5. В открывшемся окне Автоматический вход в систему (Automatically Log On) будут три поля:
Введите свой пароль в поле Пароль (Password) и еще раз – в поле Подтверждение (Confirm Password).
Всё. Со следующей перезагрузки системы вам больше не нужно будет вводить свой пароль. Вход в Windows 7 будет происходить автоматически.